Errordomain=nscocoaerrordomain&errormessage=could not find the specified shortcut.&errorcode=4
The “Could Not Find Shortcut” error in NSCocoaErrorDomain is a common issue faced by users on macOS and iOS. This error message can be frustrating, especially when trying to access a specific shortcut within an application. In this article, we will explore the nature of this error, its causes, and the troubleshooting steps that can help you resolve it efficiently.
Understanding the Shortcut Error
To effectively troubleshoot the “Could Not Find Shortcut” error, we first need to understand what a shortcut is within the context of macOS. A shortcut is essentially a reference that allows users to quickly access files, applications, or specific functions within an application. When you encounter this error, it indicates that the system could not find the specified shortcut, which can disrupt your workflow.
What is a Shortcut?
A shortcut in macOS serves as a convenient way to locate and access files or applications without navigating through the entire file system. Users rely on shortcuts for efficiency, but if a shortcut is missing or deleted, the system may display an error message indicating that it could not find the specified shortcut. Understanding this concept is crucial for troubleshooting the error effectively.
Overview of NSCocoaErrorDomain
NSCocoaErrorDomain is a key component of the Cocoa framework, which is essential for software development on macOS and iOS. This error domain encompasses various types of errors, including those related to file handling and permissions. When dealing with a shortcut error, recognizing the specific error code—such as error code 4—can help pinpoint the cause and facilitate appropriate error handling measures.
Common Causes of the Shortcut Error
Several common causes may lead to the “Could Not Find Shortcut” error. These include corrupted shortcut files, temporary glitches in the operating system, or issues with file permissions. Additionally, an antivirus program could inadvertently affect the accessibility of shortcuts. Understanding these potential issues is vital for users seeking to troubleshoot and resolve the error efficiently.
What Does Error Code 4 Indicate?

Error Code 4 typically indicates that the system couldn’t find the specified shortcut you’re trying to use within the application. This error on your macos may arise due to issues like the shortcut is properly configured or missing necessary permissions, especially in apple’s cocoa framework.
Such errors related to shortcuts can often be resolved by ensuring the shortcut is properly set up and has necessary permissions. If you still encounter the error might stem from bugs or outdated software, so update the application and check the developer’s website for any patches.
To access the shortcut, make sure you can find the shortcut in the user interface. If the system still can’t find it, follow the steps to resolve the error recommended from medium to complex in macos and ios applications. Implementing robust error handling mechanisms can also help mitigate such issues.
Analyzing the Error Message
The error message associated with error code 4 often provides further insights into the underlying cause of the shortcut error. By carefully analyzing this message, users may identify whether the issue stems from a corrupt shortcut, temporary glitches in the operating system, or problems related to file permissions. This analysis plays a vital role in guiding the troubleshooting steps that follow.
Distinguishing Between Different Error Codes
It is essential to distinguish between different error codes within the NSCocoaErrorDomain, as each code represents a specific type of error. Error code 4, for instance, relates specifically to issues with locating shortcuts, while other codes may indicate file access problems or permission-related errors. Understanding these distinctions can help users effectively troubleshoot and resolve various shortcut errors.
Initial Troubleshooting Steps
When encountering application errors, initial troubleshooting steps can be helpful. A simple application restart can resolve temporary glitches that might be causing issues. If the error is related to cocoa, an application restart can resolve it if it’s a minor hiccup.
Let’s explore potential causes further. One such error might occur because the necessary permissions to access certain files are missing. For example, the error message “could not find the specified file” may indicate that a required file might have been deleted.
If you are attempting to use a key combination or shortcut, ensure that the application supports these functions. Errors related to file paths can also arise if the specified files are misplaced. Double-check file locations to help pinpoint the exact cause of the issue.
Reinstalling the Shortcut Application
If the error persists after initial troubleshooting, consider reinstalling the application associated with the shortcut. Reinstalling can help fix corrupted files or settings that may be causing the shortcut error. By following the proper uninstall and reinstall procedures, users can restore the functionality of the application and potentially resolve the issue of not finding the specified shortcut.
Checking Compatibility with macOS and iOS
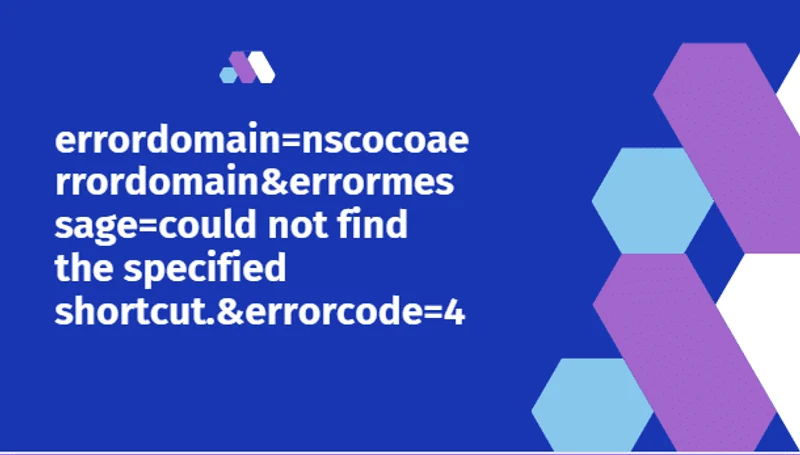
Another critical step in troubleshooting is to check the application’s compatibility with the current version of macOS and iOS. Sometimes, an outdated application may not work correctly, leading to errors when accessing shortcuts. Users should ensure they are using the latest version of the application, as compatibility issues can contribute to the error code and hinder access to the shortcut.
Examining Automation Scripts
When troubleshooting the “Could Not Find Shortcut” error, examining automation scripts can provide valuable insights. Automation scripts may attempt to access specific shortcuts, and if there are discrepancies or errors within these scripts, they could cause the system to fail in finding the specified shortcut. Delving into these scripts can help identify any problematic code or references that may contribute to the shortcut error.
Disabling Antivirus Programs
Antivirus programs may inadvertently interfere with the accessibility of shortcut files, leading to the “Could Not Find Shortcut” error. If you suspect that your antivirus software may be causing the issue, consider temporarily disabling it. By doing this, you can determine if the antivirus is blocking access to the shortcut or if the error persists even with the program disabled, allowing for more effective troubleshooting.
Finding the Specified Shortcut
To locate the shortcut that could not find the specified path, follow these steps to fix this error. First, ensure the application has the necessary permissions. If errors persist, check for malware or virus infections causing errors on your computer. You may need to recreate the shortcut to get your shortcuts working seamlessly.
Identify the application from the list and verify it’s related to the cocoa framework if applicable. Finally, organize your shortcuts to avoid confusion. This shortcut may need additional configuration, but these steps should help ensure it functions correctly.
When to Seek Help?
Knowing when to seek help from Apple Support can significantly streamline the troubleshooting process. If you’ve followed all the basic troubleshooting steps and the error persists, it may be time to reach out. Additionally, if you encounter complex issues related to compatibility or error handling within the NSCocoaErrorDomain, Apple Support can provide expert guidance to help resolve the issue more effectively.
How to Effectively Communicate Your Issue?
When contacting Apple Support, effectively communicating your issue is essential for receiving timely assistance. Clearly describe the error message you are encountering, including error code 4 and any troubleshooting steps you have already taken. Providing detailed information about the context of the shortcut error and your operating system can help Apple Support quickly pinpoint the cause of the error and suggest appropriate solutions.
Resources from Apple Support
Apple Support offers a variety of resources that can assist in troubleshooting the “Could Not Find Shortcut” error. Their official website contains guides, forums, and troubleshooting articles related to macOS and iOS issues. Additionally, utilizing community forums and support chat can provide immediate assistance and tips from other users who have encountered similar shortcut errors, enhancing your ability to resolve the issue efficiently.
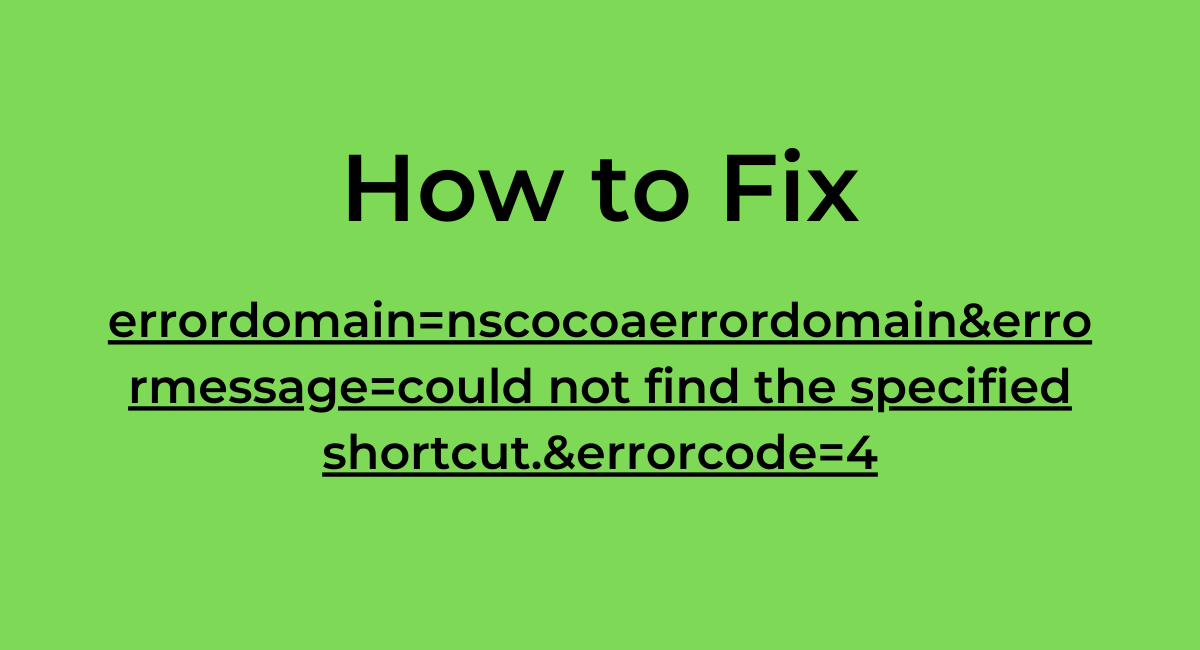



Post Comment